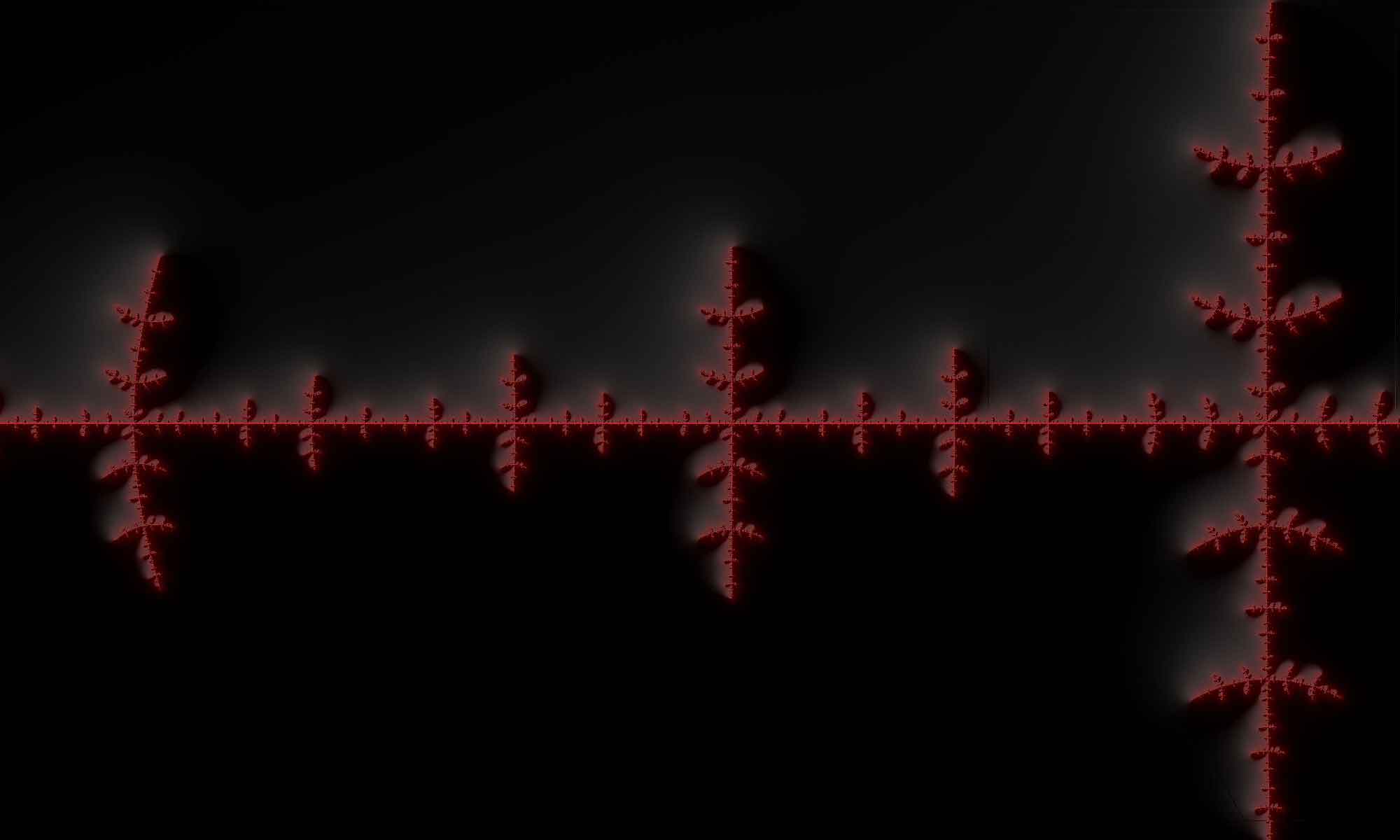Bei dem Programm TimeStamp handelt es sich um eines dieser Tools, bei denen man sich fragt, warum es das nicht schon vorher gegeben hat. Der Mechanismus ist einfach: TimeStamp fügt einfach das aktuelle Datum und die aktuelle Zeit am Anfang des Dateinamens ein und nimmt einem die lästige Arbeit ab, Dateinamen selbst in einer eindeutigen Art und Weise zu markieren. Dabei verwendet TimeStamp folgendes Format:
„JJMMTT.hh-mm-ss.Dateiname“
(JJ=Jahr, MM=Monat, TT=Tag, hh=Stunde, mm=Minuten und ss=Sekunden).
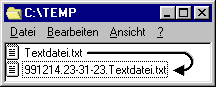
Dieser Mechanismus lässt sich vielfältig einsetzen; so kann das Markieren einer Datei mit Datum und Uhrzeit zur Verwaltung von mehreren Versionen, z.B. mehreren Versionen des gleichen Word Dokumentes, benutzt werden. Dies ersetzt zwar keine echte Versionsverwaltung á la Microsoft Visual SourceSafe, führt jedoch bei einzelnen Dateien auch zum Ziel. Ein weiteres Einsatzgebiet ist die Generierung von eindeutigen Dateinamen. So ist es bei der Bearbeitung von Bildern sehr nützlich auf frühere Bearbeitungsstände zurückzugreifen. Die einfache Methode besteht in der manuellen Änderung und Nummerierung des Dateinamens von „Datei1“ bis „DateiN“. Diese Methode ist jedoch wesentlich zeitintensiver als die Benutzung des TimeStamp-Programms. Eindeutige Dateinamen sind ebenso bei automatisch ablaufenden Prozessen sehr hilfreich. Ein Beispiel hierfür ist eine Batch-Datei die Daten automatisch weiterverarbeitet und ihre Ergebnisse in eine Log-Datei speichert. Wenn Sie diese Log-Datei mit TimeStamp eindeutig markieren, müssen Sie sich keine großen Gedanken über eindeutige Dateinamen und überschriebene Dateien machen.
TimeStamp ist ein Kommandozeilenprogramm und lässt sich am besten auf zwei verschiedenen Wegen benutzen: Zum einen kann das Programm einfach in einen Ordner, der in Path-Variablen angegeben ist, kopiert werden. Damit ist das Programm in jeder Eingabeaufforderung mittels Kommandozeile nutzbar. Die Syntax lautet hierbei:
timestmp [/s] datei
Der optionale Parameter „/s“ lässt TimeStamp in einem stillen Modus ablaufen, bei dem keine Fehlermeldungen ausgegeben werden. Darüber hinaus wird auch keine ausführliche Meldung über die Umbenennung angezeigt, sondern nur der neue Dateiname. Dieser Modus ist gerade innerhalb von Batch-Dateien interessant. TimeStamp kann jedoch nur in der Eingabeaufforderung unter Windows und nicht im DOS-Modus von Windows 95 / 98 benutzt werden, da lange Dateinamen zur Verfügung stehen müssen.
Die Benutzung von TimeStamp mit der Windows Oberfläche lässt sich am einfachsten über das „Senden an“ Kontextmenü realisieren. Damit können Sie beliebige Dateien und Ordner an Programme übergeben. Um ein neues Programm zum „Senden an“ Menü hinzuzufügen, öffnen Sie den Ordner „SendTo“ im Windows-Verzeichnis und erstellen Sie eine Verknüpfung auf „Timestmp.exe“ in diesem Ordner. Falls Sie benutzerspezifische Profile unter Windows 95 / 98 oder Windows NT einsetzen, so wird für jeden Benutzer ein eigener „SendTo“-Ordner verwaltet. In diesem Fall erreichen Sie den Ordner im Windows-Verzeichnis unter „Profiles“ und Ihrem Benutzernamen. Jetzt sollte die Verknüpfung im „Senden an“ Kontextmenü erscheinen, wenn Sie eine beliebige Datei oder ein Verzeichnis mit der rechten Maustaste im Explorer markieren.
Downloads
| TimeStamp.zip | 14 KB | TimeStamp Programm als Zip-Archiv |